Administrar o seu negócio se você tá precisando de um profissional que desenvolva planilhas e que te passa um orçamento sem compromisso gratuito entre em contato com desenvolvedor Felipe ele.
É parceiro do nosso canal ele já trabalha con nosco fazendo planilhas Eu recomendo porque eu já conheço o seu trabalho chama ele aqui no WhatsApp ó no vídeo de hoje vamos criar esse modelo de.
Gráfico aonde facilmente vamos conseguir Enxergar se estamos acima ou abaixo da meta no exemplo que eu estou trazendo aqui para vocês eu tenho uma meta de 15 minutos então o nosso objetivo aqui é.
Somar todas as horas mensalmente e colocar em um gráfico aonde vamos conseguir enxergar ele em dois níveis ó então o nível se está acima o nível se está abaixo e mostrar graficamente dessa.
Forma aqui se esse vídeo você deixar o seu like em uma segunda aula eu vou melhorar esse gráfico deixando dessa forma aqui ó aonde vamos também conseguir expressar no gráfico o tempo.
Que C deu a meta Observe ó e o percentual ou seja se eu tenho uma meta aqui de 15 minutos e no mês de janeiro eu fiz 22 minutos e 44 em média quanto foi o excedente o excedente foi 744 e a.
Minha ineficiência aqui de 52% ou seja de 15 de 15 minutos a 22 minutos que foi a minha média eu trabalhei a mais 7 minutos 44 que representou 52% de ineficiência Então tudo isso aqui a.
Gente vai aprender em um segundo vídeo Se você deixar o seu like Então vamos construir esse gráfico aqui agora do zero Então deixa eu recortar aqui dessa área Vou colocar aqui a mais aqui mais.
Abaixo e vamos agora fazer do zero Então deixei apenas a estrutura aqui montada todas as fórmulas eu fazer com você do zero então aqui na minha planilha do eu tenho uma base de dados bem simples.
Aonde eu tenho aqui o tempo de troca eu Ten o perod então aqui ten meses nada mais é do que uma extração par de uma data Inicial Eu tenho aqui a minha quantiade.
VEJA MAIS AQUI:
- PROCV e PROCH no Excel (Passo a passo)
- Como usar o Excel, Word e Power Point de Graça 100% Gratuitos
- Planilha Quadro de Cargas Automática 2.0 (+Diagrama Unifilar)
Linha dessa uma
Troca então tendo ISO fica fácil a gente apresentar um gráfico Então vamos a ele ó o primeiro aqui ó primeiro desafio saber.Quantas horas ah foram realizadas de troca de equipamento no mês de janeiro então é bem simples ó basta utilizar aqui uma fórmula chamada soma c o soma C ele pede apenas um critério Então nesse.
Meu exemplo eu tenho apenas o critério de mês se eu tivesse mais de um critério eu utilizaria o soma CS no plural então o que que ele me pede aqui o intervalo o intervalo é onde ele vai.
Procurar determinado critério Então vamos voltar aqui à base dados eu vou selecionar a cola que tem os meses o nome dos meses eu vou selecionar aqui e vou pressionar tecla F4 apenas para.
Travar essa referência embora eu vou arrastar para baixo eu não vou perder a referência mas por garantia vamos Man ela travada ponto e vírgula o meu critério o critério é o que eu vou estar.
Procurando então eu vou procurar naquele intervalo que eu eu acabei de informar a minha fórmula eu vou procurar o nome desse mês ó ponto e vírgula Qual é a coluna que eu.
Vou somar eu vou somar a coluna que tem a duração do meu atendimento ó que é a ca H então eu vou selecionar a ca H pressionando a tecla F4 travo o intervalo ou seja se eu arrastar para.
Baixo para cima eu não perco essa referência Não precisa eu fechar o parêntese Basta dar um enter Observe aqui que retornou esse número decimal Então para que eu possa.
Formatar el em horas e acima de 24 horas é bem simples vou clicar com o botão direito sobre essa célula vou na opção formatar células eu venho na opção aqui ó.
Hora repare que ele tá me retornando
Aqui 2 hor 47 minutos e 13 segundos se eu utilizar esse formato aqui tá errado para que eu possa utilizar um formato acima de 24 horas no Excel eu seleciono.Essa última opção aqui ó 37 hor 30 55 e tá aqui o valor que ele vai retornar exatamente 50 horas 47 minutos e 33 segundos que é realmente a minha meu total de trocas eu vou dar aqui o Ok eu.
Não preciso fazer uma segunda fórmula para os demais meses Basta dar um duplo clique aqui na alça ó e o Excel já entendeu E já calculou para mim todos os valores não tem problema eu deixar dessa.
Forma o valor zero quando seríamos o gráfico e caso isso aqui venha interferindo no gráfico que a gente faz formatações a quantidade de trocas basicamente a mesma fórmula o que vai.
Mudar é a coluna que eu vou estar somando ao invés de somar uma coluna horas eu vou somar agora uma coluna que tem as quantidades Mas para não lhe confundir eu vou fazer novamente do zero.
Igual fórmula soma C eu vou novamente selecionar a coluna que tem o nome dos meses é bom até a gente fazer uma segunda vez caso você esteja aprendendo fixa melhor o seu conhecimento ó vou.
Pressionar tecla F4 travei o intervalo ponto vírgula o que que vou procurar nesse intervalo o nome do mês ponto e vírgula e Qual é a coluna que eu quero somar eu quero somar a coluna que tem a.
Minha quantidade de atendimentos ó que é essa coluna aqui ó coluna F vou selecionar o intervalo pressionar tecla F4 e posso dar um enter repar que tornou o número 134 Ou seja no meio de Janeiro.
Eu fiz 134 trocas duplo clique aqui na alça o Excel já entendeu E também já fez o cálculo para mim agora vamos para o tempo médio como é que eu calculo quanto tempo em média Demorou essas 134 trocas.
É bem simples basta eu pegar o total de horas e dividir pela quantidade de trocas então eu posso pegar aqui ó igual apontar para sola que tem a quantidade de horas e dividir pela quantidade de.
Trocas e Dá um enter Observe que já retornou aqui no formato de hora caso você esteja fazendo aí não for Não retorne nesse formato Você já viu que é bem simples Clic o botão direito sobre a.
Célula formatar a célula vem na opção hora e selecionar aqui esse formato aqui ó de 37 2.30 2.55 e aí vai ficar no formato de 24 acima de 24 horas e dá um ok vou dar um duplo clique aqui na alça.
Repara que o Excel fez um cálculo mas bem aqui ele fez ele deu esse erro isso aqui é resultante de qu quando eu tô tentando fazer uma divisão por zero dá esse tipo de erro então isso aqui.
Provavelmente vai interferir lá no nosso gráfico e até de certa forma fica feio esteticamente não fica eu mostrar uma base de dados dessa forma para um gestor Então como é que a gente.
Pode corrigir isso aqui ó usa vamos usar aqui a cabeça Observe que essa sala tem valores e essa tem tem valores e aí ele faz o cálculo correto a partir daqui eu não tenho mais valores acima de zero.
Então eu posso fazer uma Fórmula C verificando isso então o que que eu vou fazer ó vou fazer nessa célula e aí a gente arrasta para as demais ó então eu vou utilizar aqui a fórmula C vou fazer.
Um teste log lógico aonde eu vou fazer uma comparação eu vou comparar o qu eu vou verificar se essa célula aqui se ela é maior que zero ou seja se o valor que está nessa célula for maior que zero Aí.
Você faz a divisão entre essas duas células que é exatamente entre essas duas aqui ó como já estava sendo feito out vírgula caso não seja maior que zero o valor que está nessa célula Observe.
Que essas são zeros ó Então eu quero que você deixe vazio para mim essa cé que tá retornando o cálculo e dou enter aqui você não vai perceber diferença alguma porque essa ca não está zerada mas as.
Demais ó ó repare ó duplo Clique na alça e já corrigiu para a gente perfeitamente Essa é minha extração aqui que eu estou montando ela tem mais mais colunas do que eu preciso nesse exemplo.
Justamente porque eu tô esperando que você deixe o seu like para que ele faça a parte dois e mostre melhor aquele gráfico Então deixa o seu like aí pra gente dar fazer a parte dois.
Então agora aqui ó como é que eu faço ó eu vou preencher essa coluna na média e acima da média para que o meu gráfico ele possa ter Ah uma barra mostrando uma cor se ela está acima da média e outro e.
Outra cor se está abaixo eu não posso deixar o mesmo valor na mesma coluna Então se está abaixo em uma coluna se está acima em uma outra coluna é exatamente que eu vou fazer aqui na.
Prática então o que que eu vou fazer aqui ó eu vou verificar se o valor que está nessa célula aqui ó se o valor dessa.
Célula vamos utilizar a fórmula C então C esse conteúdo aqui se ele for menor ou igual a minha meta que que eu quero que você faça Excel eu quero que você retorne essa célula aqui para a célula.
Qual estou fazendo cálculo caso não eu quero que você deixe ela vazia e fecho o parêntese posso dar um enter ó Observe que não retornou nada porque a minha média é maior que a minha meta então por.
Isso que ela deixou vazia posso dar um duplo Clique na alça repare que retornou apenas uma única célula que é exatamente essa daqui ó esse valor é menor ou igual a esse então ele retornou Exatamente.
Esse Então vou selecionar esse intervalo novamente ó formatar células vou na opção hora vou escolher o formato maior e dou um ok retornou Exatamente esse valor aqui Acima da.
Média é a mesma fórmula só que a gente vai inverter o operador Mas vamos lá vou utilizar aqui a fórmula C aonde eu vou comparar se esse valor aqui se ele é agora vou utilizar o operador maior se.
CLique no Link do Vídeo: https://www.youtube.com/watch?v=b2Yx5mBbvkY

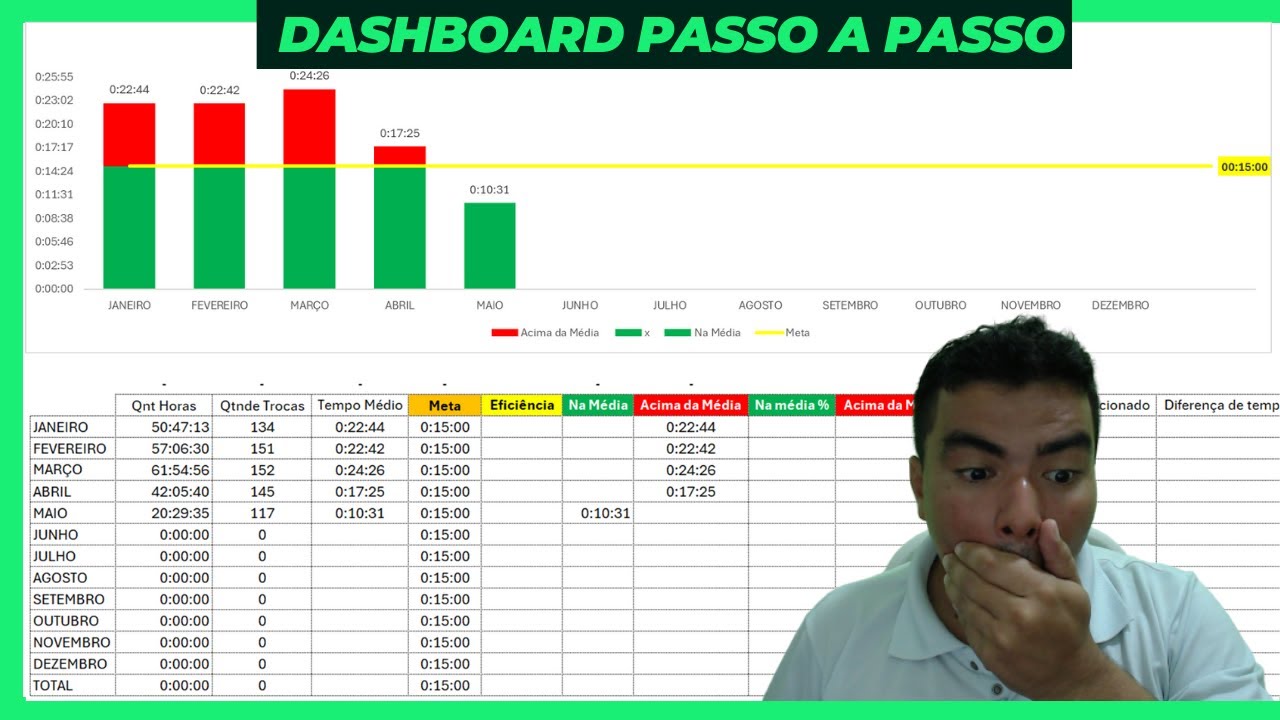


Postar um comentário